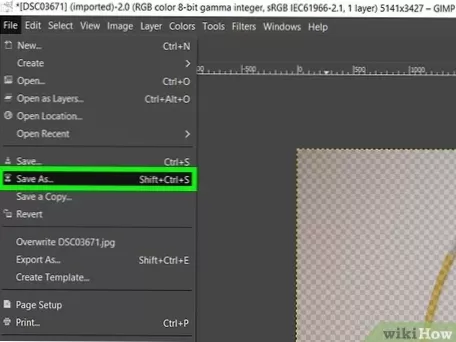İstediğiniz katmanı seçin, ardından Katmanlar panelinin üst kısmındaki Opaklık açılır okunu tıklayın. Opaklığı ayarlamak için kaydırıcıyı tıklayın ve sürükleyin. Kaydırıcıyı hareket ettirirken belge penceresinde katman opaklığının değiştiğini göreceksiniz. Opaklığı %0 olarak ayarlarsanız, katman tamamen şeffaf veya görünmez olur.
- Seçilen bir nesneyi nasıl şeffaf hale getirirsiniz??
- Photoshop 2020'de bir seçimi nasıl şeffaf hale getiririm?
- Photoshop'ta belirli bir alanı nasıl şeffaf hale getiririm??
- Bir görüntünün opaklığını nasıl azaltırım?
- Bir katmanın bir bölümünü nasıl şeffaf hale getiririm?
- Arka planı nasıl şeffaf yapabilirim?
- Bir nesneden saydam bir arka planı nasıl kaldırırım?
- Photoshop CC'de bir seçimi nasıl şeffaf yapabilirim??
- Bir görüntüden beyaz arka planı nasıl kaldırırım?
- PNG'yi nasıl şeffaf hale getiririm?
- Photoshop'ta beyaz bir alanı nasıl saydam hale getiririm?
Seçilen bir nesneyi nasıl şeffaf hale getirirsiniz??
Bir nesnenin saydamlığını değiştirmek için
- Tasarım penceresinde bir veya daha fazla katı, yüzey, yüz, eğri veya bileşen seçin. Çalışma Alanı olarak da bilinir. veya Yapı ağacı. ...
- Görüntü sekmesindeki Stil grubunda Renk'e tıklayın.
- Hareket. Geometriyi çevirmek veya döndürmek için kullanılan bir araç. Opaklık kaydırıcısı.
Photoshop 2020'de bir seçimi nasıl şeffaf hale getiririm?
Yalnızca ürününüzü seçtikten sonra, SHIFT+CTRL+I (Mac'te SHIFT+COMMAND+I) yazarak veya Seç'i seçerek tersini seçin > Uygulama penceresinin üst kısmındaki açılır menüden ters çevirin. Ters (arka plan) seçiliyken, GERİ AL (Mac'te DELETE) yazın. Arka planınız artık şeffaf olacak.
Photoshop'ta belirli bir alanı nasıl şeffaf hale getiririm??
YouTube'da daha fazla video
- Photoshop'ta görüntü katmanını sağ tıklayın. ...
- Photoshop'ta sol panelden Sihirli Değnek Aracı'nı seçin:
- Sihirli Değnek Aracını kullanarak saydam olmasını istediğiniz görüntü alanını seçin:
- Seçildikten sonra klavyenizde 'Sil'i tıklayın.
Bir görüntünün opaklığını nasıl azaltırım?
Bir resmin veya dolgu renginin saydamlığını değiştirme
- Saydamlığını değiştirmek istediğiniz resmi veya nesneyi seçin.
- Resim Formatı veya Şekil Formatı sekmesini seçin ve ardından Saydamlık'ı seçin . ...
- Önceden ayarlanmış seçeneklerden birini seçin veya daha ayrıntılı seçenekler için alttaki Resim Şeffaflığı Seçenekleri'ni seçin.
Bir katmanın bir bölümünü nasıl şeffaf hale getiririm?
Katmanın şeffaf olmasını istediğiniz herhangi bir alanında bir seçim yaparak başlayın, katmanın geri kalanı %100'de kalır. Ardından Düzen menüsünün altına gidin ve Doldur'u seçin. Doldur iletişim kutusu göründüğünde, Mod açılır menüsünden Temizle'yi seçin.
Arka planı nasıl şeffaf yapabilirim?
Çoğu resimde şeffaf bir alan oluşturabilirsiniz.
- İçinde saydam alanlar oluşturmak istediğiniz resmi seçin.
- Resim Araçları'na tıklayın > yeniden renklendir > Şeffaf Rengi Ayarla.
- Resimde şeffaf yapmak istediğiniz renge tıklayın. Notlar: ...
- resmi seçin.
- CTRL+T'ye basın.
Bir nesneden saydam bir arka planı nasıl kaldırırım?
Saydam veya Yarı Saydam Nesnelerden Arka Planı Zahmetsizce Kaldırma
- 1. Adım: Resmi yükleyin. PhotoScissors, resminizden arka planı otomatik olarak kaldırır. ...
- Adım 2: Nesnenin şeffaf alanını seçin. Araç çubuğundaki sarı işaretleyici aracını seçin. ...
- 3. Adım: Yeni arka plan ekleyin.
Photoshop CC'de bir seçimi nasıl şeffaf hale getiririm?
Photoshop İpucu: Bir Katmanın Parçası Nasıl Şeffaf Yapılır
- Resminizi Photoshop'ta açın. The Beatles'ın bu güzel kadran stili resmini kullanıyorum, Opaklığı değiştirmek istediğiniz alanın çevresinde bir seçim yapın. ...
- Düzenle'yi seçin > Doldurun ve Karıştırma Modunu Temizle olarak ayarlayın. Opaklığı istediğiniz yüzdeye ayarlayın - burada %50'yi seçtim.
- Tamam'ı tıklayın.
Bir görüntüden beyaz arka planı nasıl kaldırırım?
Sihirli Silgi Aracıyla Bir Görüntüden Beyaz Arka Plan Nasıl Kaldırılır
- 1. Adım: Resminizi açın. ...
- Adım 2: Katmanın kilidini açın. ...
- Adım 3: Sihirli Silgi aracını seçin. ...
- 4. Adım: Arka planı silin. ...
- Adım 5: Kırpın ve PNG olarak kaydedin. ...
- 2. Adım: Arka Plan Silgisi Aracını Seçin. ...
- 3. Adım: Beyaz Arka Planı Silin. ...
- 1. Adım: Resmi açın.
PNG'yi nasıl şeffaf hale getiririm?
Adobe Photoshop Kullanarak Şeffaf PNG ile Arka Planınızı Yapın
- Logonuzun Dosyasını Açın.
- Şeffaf Katman Ekle. "Katman" ı seçin > Menüden “Yeni Katman” (veya sadece katmanlar penceresindeki kare simgeye tıklayın). ...
- Arka Planı Şeffaf Yap. ...
- Logoyu Şeffaf PNG Resmi Olarak Kaydet.
Photoshop'ta beyaz bir alanı nasıl saydam hale getiririm?
Özne/Nesne Arka Planını Şeffaf Yap
- Adım 1 – Beyaz Bir Arka Plan Resmi Açın. Fotoğrafı Photoshop'ta açın. ...
- Adım 2 – Resmi Çoğalt. ...
- Adım 3 – Hızlı Seçim Aracını (W) Kullanarak Seçim Yapın ...
- Adım 4 – Sil & Arka Planı Şeffaf Yap. ...
- Adım 5 – Resmi Şeffaf PNG Formatında Kaydedin.
 AnnoncesTunisiennes
AnnoncesTunisiennes

![Illustrator, kenarlık benzeri efekt yaratır [yinelenen]](https://annonces-tunisiennes.com/storage/img/images_2/illustrator_create_border_like_effect_duplicate.png)